
Ada banyak cara yang bisa
digunakan untuk mempartisi hardisk ekternal, menggunakan software atau tanpa
menggunakan software. Kabar baiknya, Di artikel saya kali ini anda dapat
menemukan semua cara tersebut dengan lengkap beserta denan gambarnya. Dijamin
setelah Anda mengikuti panduan yang saya berikan, Anda langsung bisa mempartisi
hardisk eksternal yang milik Anda.
Via Disk Management [Paling Mudah]
Note : Cara berikut memerlukan OS Windows 7, 8, dan 8.1 .
Salah satu fitur unggulan yang disediakan
Windows 7, 8 dan 8.1 yaitu terdapatnya applikasi bawaan yang bisa digunakan
mempartisi hardisk eksternal sehingga Anda tidak memerlukan software tambahan.
Cara untuk membuat partisi terbilang cukup mudah, ringkas dan cepat. Berikut
langkah-langkahnya :
- Colok
hardisk eksternal ke komputer Anda menggunakan port USB yang disediakan.
- Sebelum
membuat partisi, pastikan Anda sudah melakukan backup dan memindahkan data-data
penting yang terdapat di dalamnya. Jika belum, pindahkan terlebih dahulu.
- Jika sudah,
klik kanan pada "My Computer" kemudian klik "Manage" seperti
pada gambar berikut.
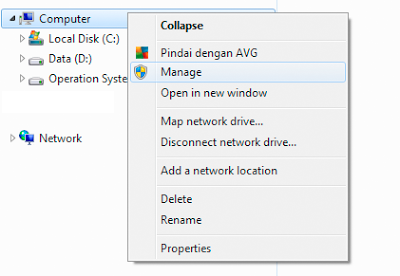
- Pada tampilan "Computer
Management", pilih menu "Storage" > "Disk Management".

- Pilih drive hardisk yang telah terdeteksi
(Selain drive C: dan drive internal lainnya).
- Jika sudah, klik kanan lalu pilih "Shrink Volume". Kemudian tunggu hingga muncul
tulisan "Querying Shrink Space" disertai dengan jendela Shrink.
- Selanjutnya, silahkan tuliskan besaran
pastisi yang di inginkan (dalam MB). Ukuran ini bebas sesuai kebutuhan dan
keinginan Anda dan tentunya kapasitas harus lebih kecil dari kapasitas HDD yang
Anda miliki. Jika sudah, klik "Shrink"

- Jika sudah, maka hardisk external Anda sudah
terpartisi menjadi 2 drive. Selanjutnya, klik
kanan pada partisi yang baru
dibuat tadi, lalu pilih "New Simple Volume" dan "Next".
- Jika Anda ingin membagi partisi lagi atau
lebih dari 2, maka silahkan ulangi langkah diatas
untuk Drive yang dipartisi.
Atur lagi besar kapasitas sesuai keinginan.
- Jika sudah, klik "Next" hingga muncul jendela seperti
pada gambar berikut :

- Selesai. Hardisk eksternal Anda sudah selesai dipartisi.
Semoga Bermanfaat :)


0 Komentar untuk "Cara Jitu Membuat Partisi Harddisk Ekternal"